Kebutuhan email sangat penting sebagai contoh untuk membuat akun facebook, membuat blog, membuat akun youtube dll masih banyak fungsi dari email itu sendiri. Pada kesempatan kali ini saya akan memberikan tutorial tentang cara membuat email di gmail. langsung saja kita mulai.
1. Masuk www.gmail.com.
2. Muncul seperti gambar dibawah ini.
3. Untuk memudahkan ganti bahasanya dengan bahasa kita.
4. Lalu klik Buat akun hingga akan munncul gambar seperti ini.
5. Pada kolom nama bisa anda isi sesuai nama anda atau bisa juga nama samaran anda, lalu pada kolom pilih nama penguna anda silahkan diisi seuai nama juga bisa atau tidak sesuai nama juga bisa, dan masukkan sandi, lalu masukkan sandi tadi ke kolom konfirmasi sandi anda, isi tanggal lahir, pilih gender/jenis kelamin, pada kolom ponsel dan alamat email anda saat ini boleh dikosongkan. lalu klik langkah berikutnya. Sedikit catatan bila tidak bisa ke langkah selanjutnya berarti ada yang salah, ubah,ganti atau isi yang salah tersebut lalu klik langkah berikutnya.
6. Muncul gambar seperti dibawah ini dan klik saya setuju
email anda sudah jadi dan siap digunakan, untuk tambahan
Icon bulat biru didalamnya ada huruf n tersebut adalah profil kita, bisa diganti dengan foto kita, dan kalau kita mau masuk ke email bisa klik icon kotak disamping icon lonceng dan klik Gmail. Jika mau keluar email klik icon bulat biru yang tengahnya ada huruf n tersebut lalu klik keluar atau sign out
1. Masuk www.gmail.com.
2. Muncul seperti gambar dibawah ini.
3. Untuk memudahkan ganti bahasanya dengan bahasa kita.
4. Lalu klik Buat akun hingga akan munncul gambar seperti ini.
5. Pada kolom nama bisa anda isi sesuai nama anda atau bisa juga nama samaran anda, lalu pada kolom pilih nama penguna anda silahkan diisi seuai nama juga bisa atau tidak sesuai nama juga bisa, dan masukkan sandi, lalu masukkan sandi tadi ke kolom konfirmasi sandi anda, isi tanggal lahir, pilih gender/jenis kelamin, pada kolom ponsel dan alamat email anda saat ini boleh dikosongkan. lalu klik langkah berikutnya. Sedikit catatan bila tidak bisa ke langkah selanjutnya berarti ada yang salah, ubah,ganti atau isi yang salah tersebut lalu klik langkah berikutnya.
6. Muncul gambar seperti dibawah ini dan klik saya setuju
email anda sudah jadi dan siap digunakan, untuk tambahan




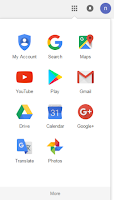
Comments
Post a Comment